
デザイン経験がなくてもCanvaを使って何か作れるの?

Canvaって登録方法や操作手順が難しいんじゃない?

やっぱり有料版を使った方がいいのかな?
このような疑問はありませんか?
Canvaは無料でも使えるデザインツールです。
note記事のアイキャッチ画像や、インスタグラムの投稿画像をCanvaで作ったことがある!という方もいるかもしれません。
しかし、Canvaを少し触ってみたけど、イマイチ使い方がわからない…という声もあることは事実。

そこで今回は、Canvaデザイナーとして副業をしている私がこういった疑問やお悩みに答えていきます!
本記事では、アカウント作成からデザイン完成までの流れ、無料版と有料版の違いまで、初心者の目線でわかりやすくまとめました。
Canvaを基礎からしっかり学びたい方にとって、安心して読み進められる内容になっています。
ぜひ最後まで読んで、ご自身の目的に合った使い方を見つけてください。
Canva初心者でも失敗しない基本の使い方7つ

副業でデザインを活用したい方にとって、Canvaは強力な味方です。
というのも、Canvaはテンプレートが豊富にそろっており、プロ並みのデザインを誰でも簡単に作れることができるからです。
Canvaを使いこなせば、SNSマーケティングからクライアント提案資料まで、幅広い場面で差をつけることができること間違いなし。
そこで今回は、Canvaの基本の使い方を7つのポイントに絞ってご紹介します。
① アカウントを作成しよう
まずは、Canva公式サイトでアカウントを作りましょう。
Canvaは、いつも使っているGoogleアカウントやFacebookアカウントで登録することが可能!
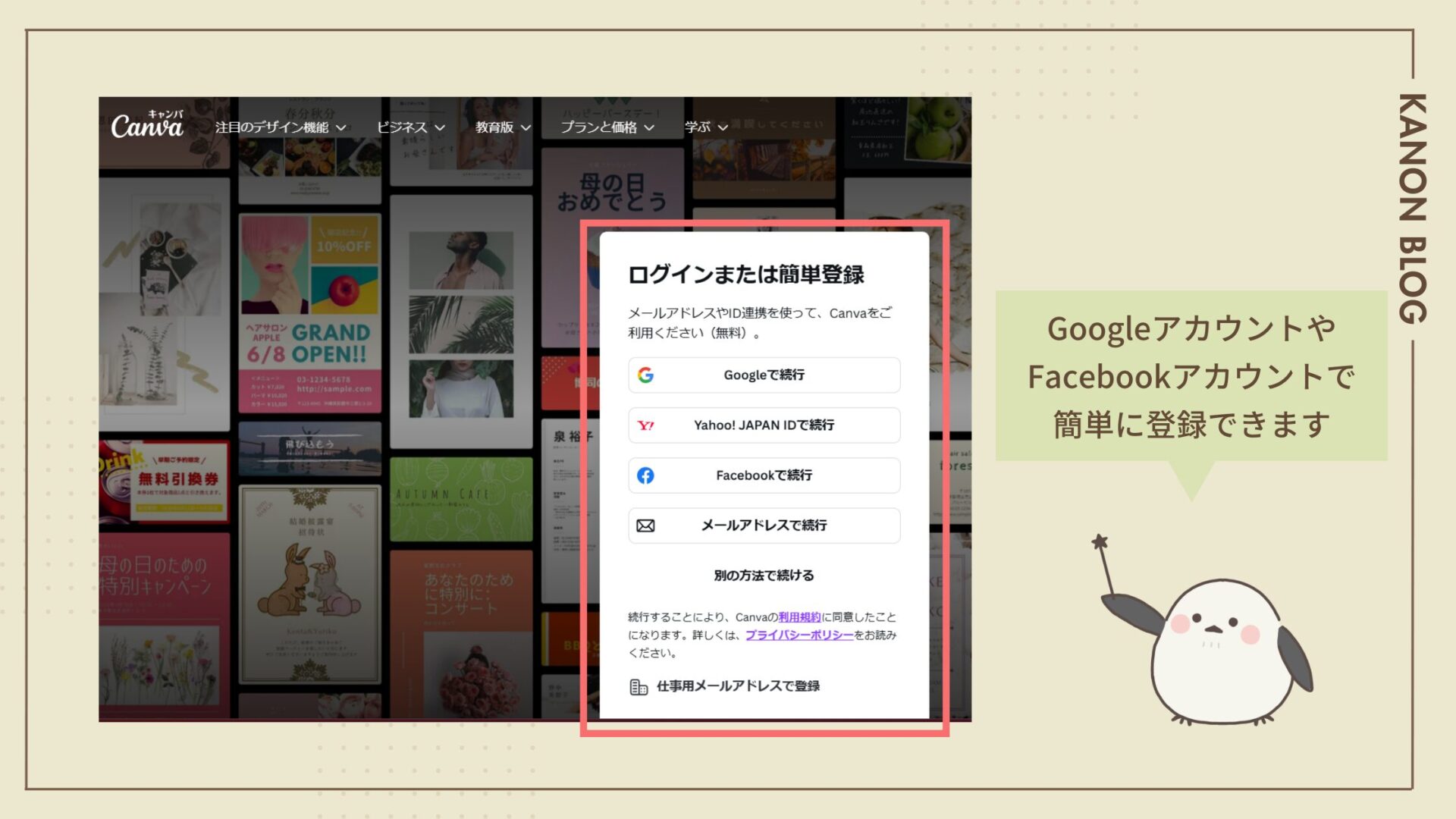
面倒な入力作業なしでサクッと始められるのが嬉しいポイントです。
登録したらすぐに編集画面が開き、デザイン制作に取りかかることができます。
作業内容は基本的に自動で保存されるので、隙間時間を使っている方でもサッと中断できて安心。
また、Canvaはスマホ用のアプリもあるため、電車の中でふと思いついたアイデアも、アプリを活用すればですぐに形にできちゃいます。
無料プランでも十分な機能が使えるため、副業を始めたての頃は、まずは無料プランから利用してみましょう。

初期投資なしで始められるのは魅力的!
② テンプレートを選ぼう
Canvaの一番嬉しいところは、素敵なテンプレートがたくさん用意されていることです。
副業で時間を有効活用するなら、一から作るよりテンプレートの活用が断然おすすめです!
Canvaには、SNS投稿、アイキャッチ画像、名刺、ロゴ、プレゼン資料など、副業の用途に合わせた多様なテンプレートがずらり。

「こんなの作りたいな」と思って探したら、ほぼ確実に見つかりますよ
例えば「ブログ アイキャッチ」「飲食店 チラシ」「美容 バナー」など、探したいキーワードを入れて検索すれば、自分の副業にぴったりのものを選べます。
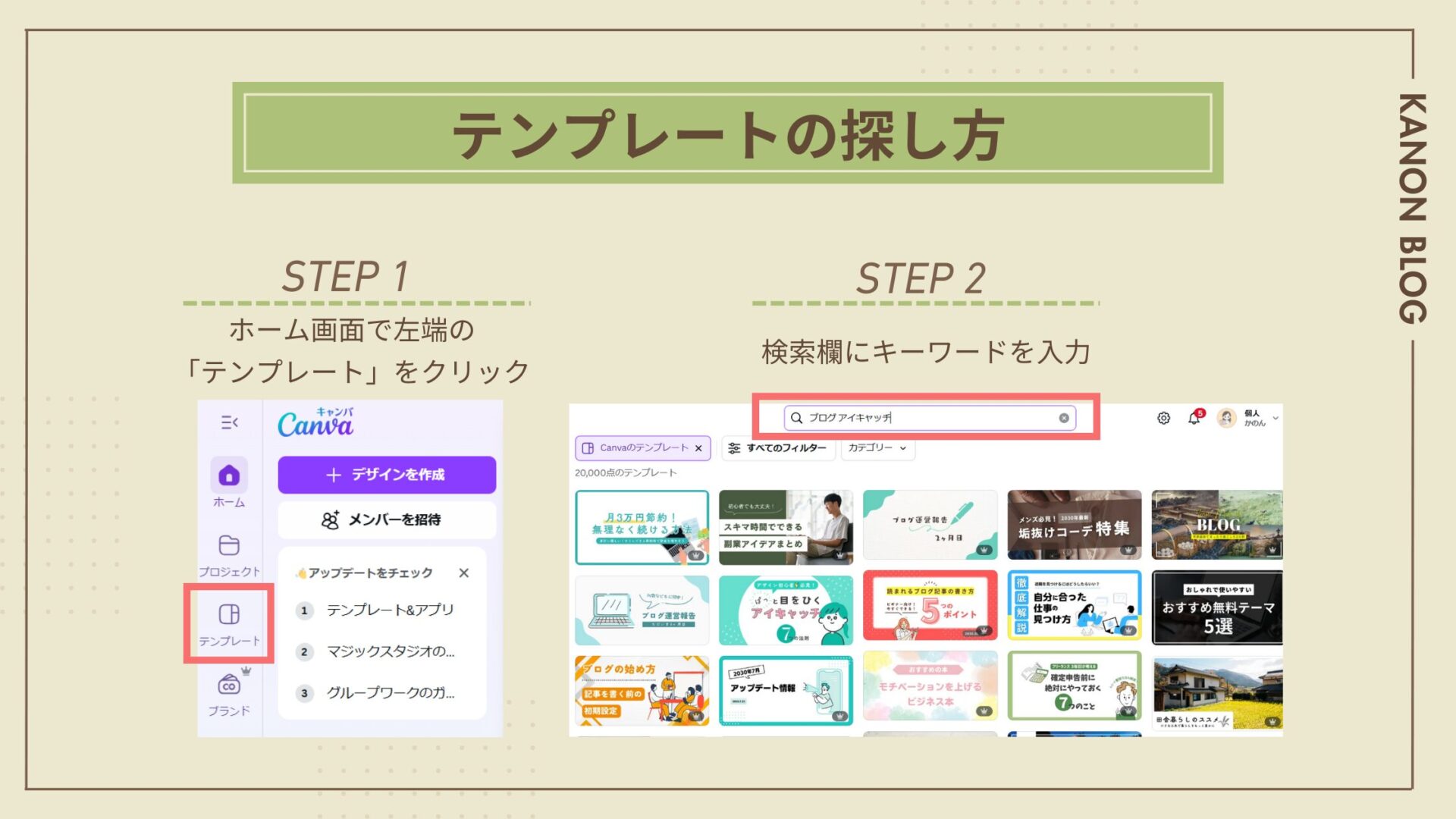
これだけで、デザインの統一感が一気にアップしますよね!
実はテンプレートの探し方にはコツがあります。
それは「英語で入力」すること。
例えば、日本語で「箇条書き」と検索したときと、英語で「list」と検索したときとでは、表示されるテンプレートが全然違います↓↓
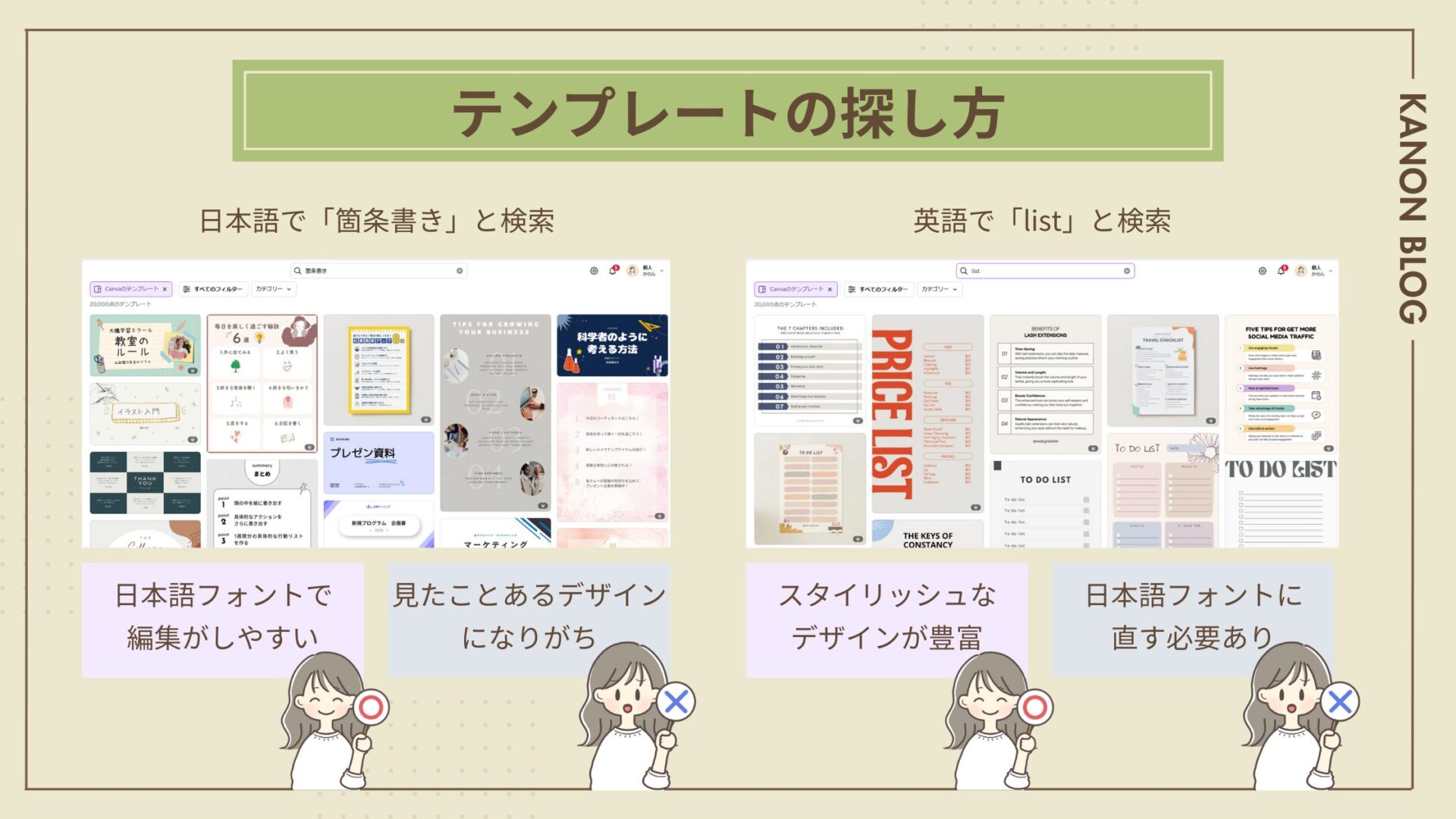
日本語で検索すると、日本語フォントで作らていて編集しやすいものが多くヒット!
初心者さんにはおすすめです。
ただし「なんか見たことあるデザイン」が多く、他の発信に埋もれてしまう可能性もあります。
一方で、英語で検索するとスタイリッシュで、目新しいデザインがたくさん見つかります。
しかし、すべて欧文フォントで作られているので(当たり前ですが)、適切な日本語フォントを挿入する必要があります。

おすすめは「日本語検索×英語検索」のハイブリッド型です
③ 画像や素材を追加しよう
Canvaでは、いろいろな素材や写真を追加することもできます。
Canvaは無料プランであっても、100万点以上の写真、イラスト、アイコンが用意されています。
しかも、素材の追加は、クリックするだけなので簡単です!
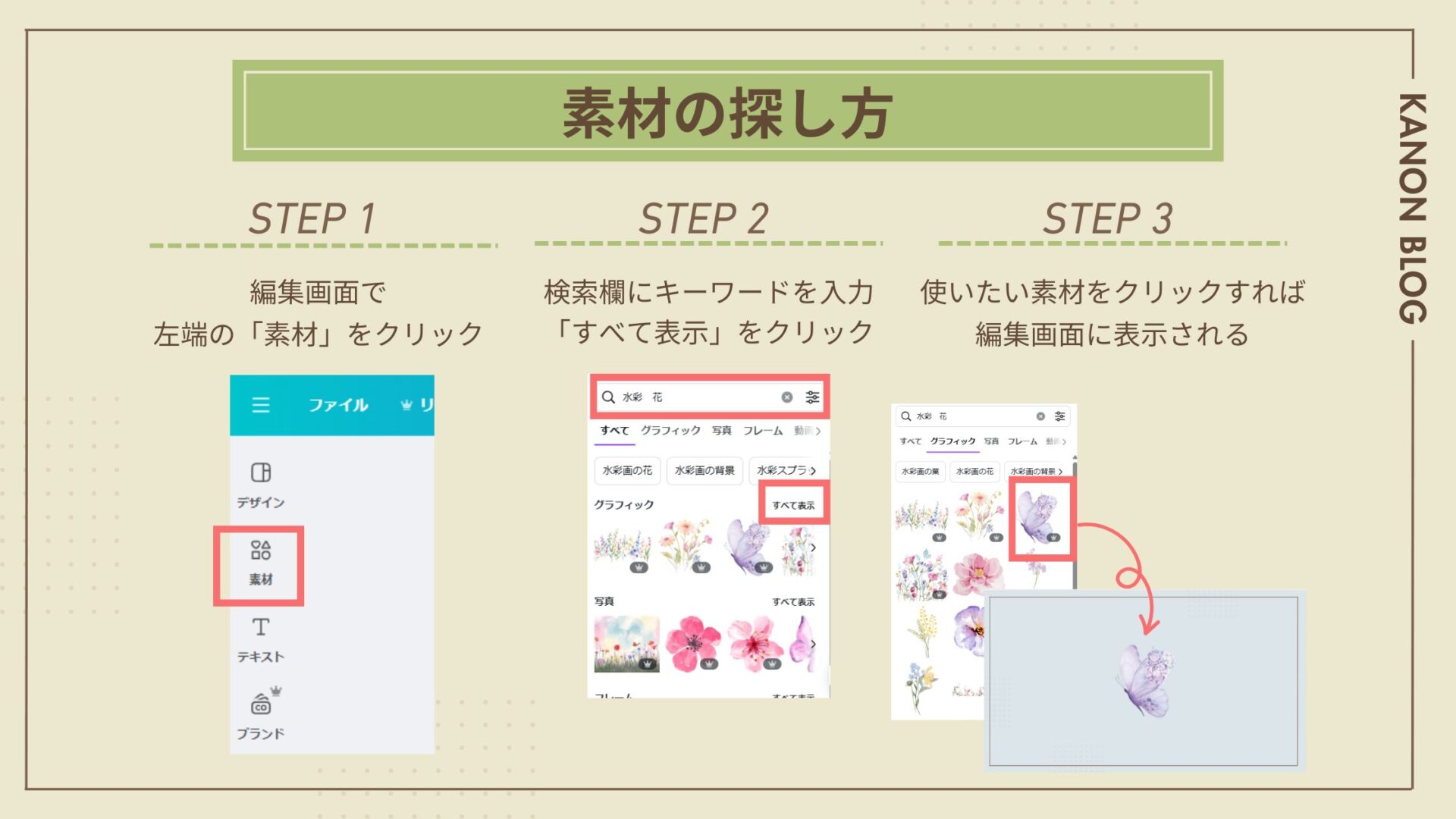
しかし、ここでよくあるお悩みが「良い素材は全部Pro版(有料版)だった…」ということ。
おすすめの検索方法としては、検索横の設定で「無料版」にチェックしましょう。
これで「無料版対応」の素材だけが表示されるようになりますよ。
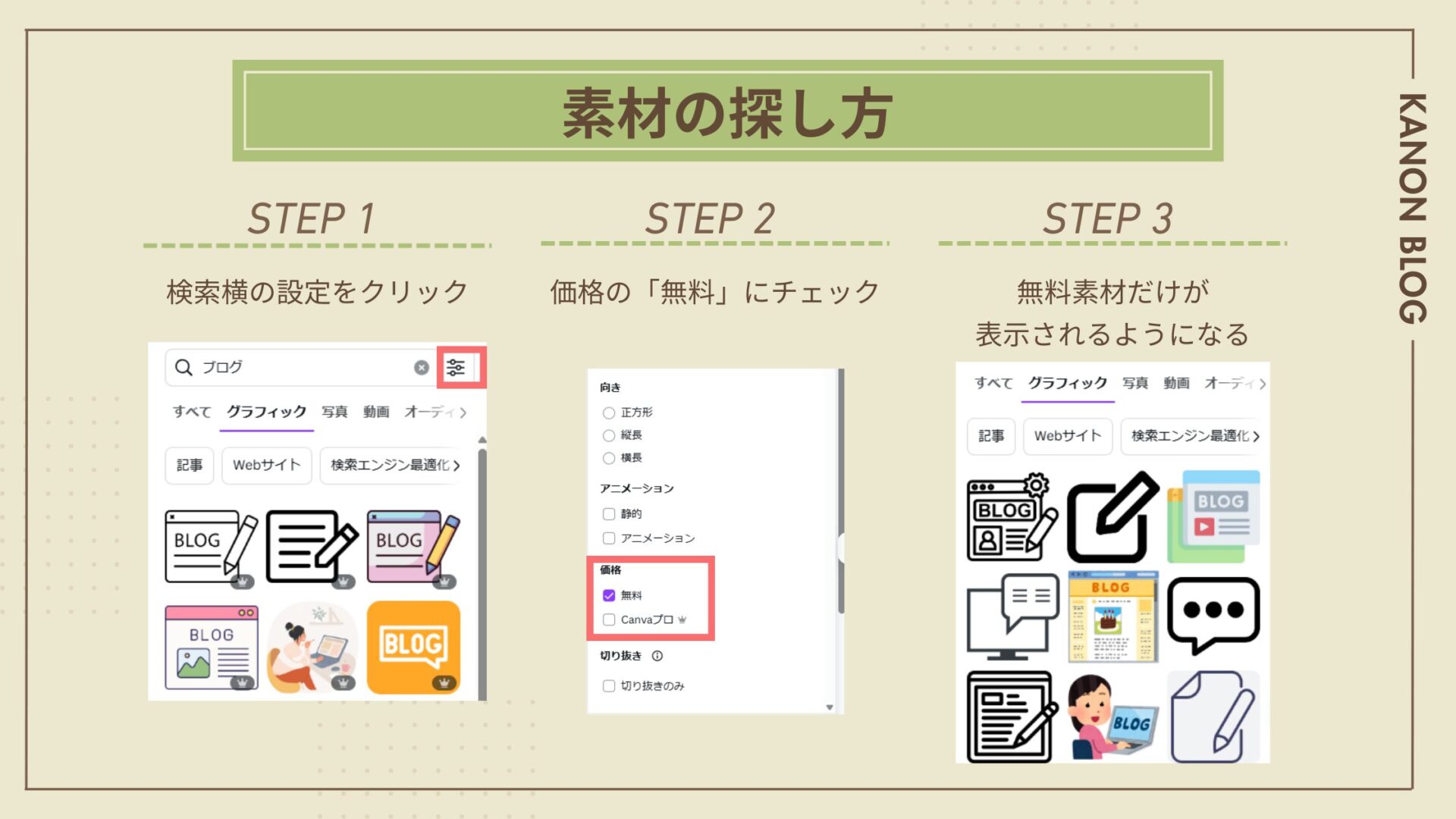
さらに、自分で撮影した商品写真や会社のロゴも、ドラッグ&ドロップでサクッとアップロードできるのもCanvaの魅力のひとつ。
Canvaの素材とオリジナル写真をすぐに組み合わせられるんですね。
スマホを操作するような感覚でできるので、心配いりません。

素材選びで迷ったら、まずは検索してみましょう
④ 文字の編集をしよう
どんなに素敵な画像を使っても、文字がゴチャゴチャしていては台無しです。
このため、テキスト編集はぶっちゃけかなり重要です。
適切なフォントを使用することで、読む人にとって情報が整理されて、「あ、わかりやすい!」と感じてもらえます。
伝えるデザインを作る第一歩ですね。
日本語フォントは種類が限られていますが、それでもたくさんの種類があります。
迷ったときにおすすめなのは「Noto Sans JP」です。ビジネスっぽさと読みやすさを両立できるゴシック系のフォントです。
おすすめのフォントは以下の通り↓↓
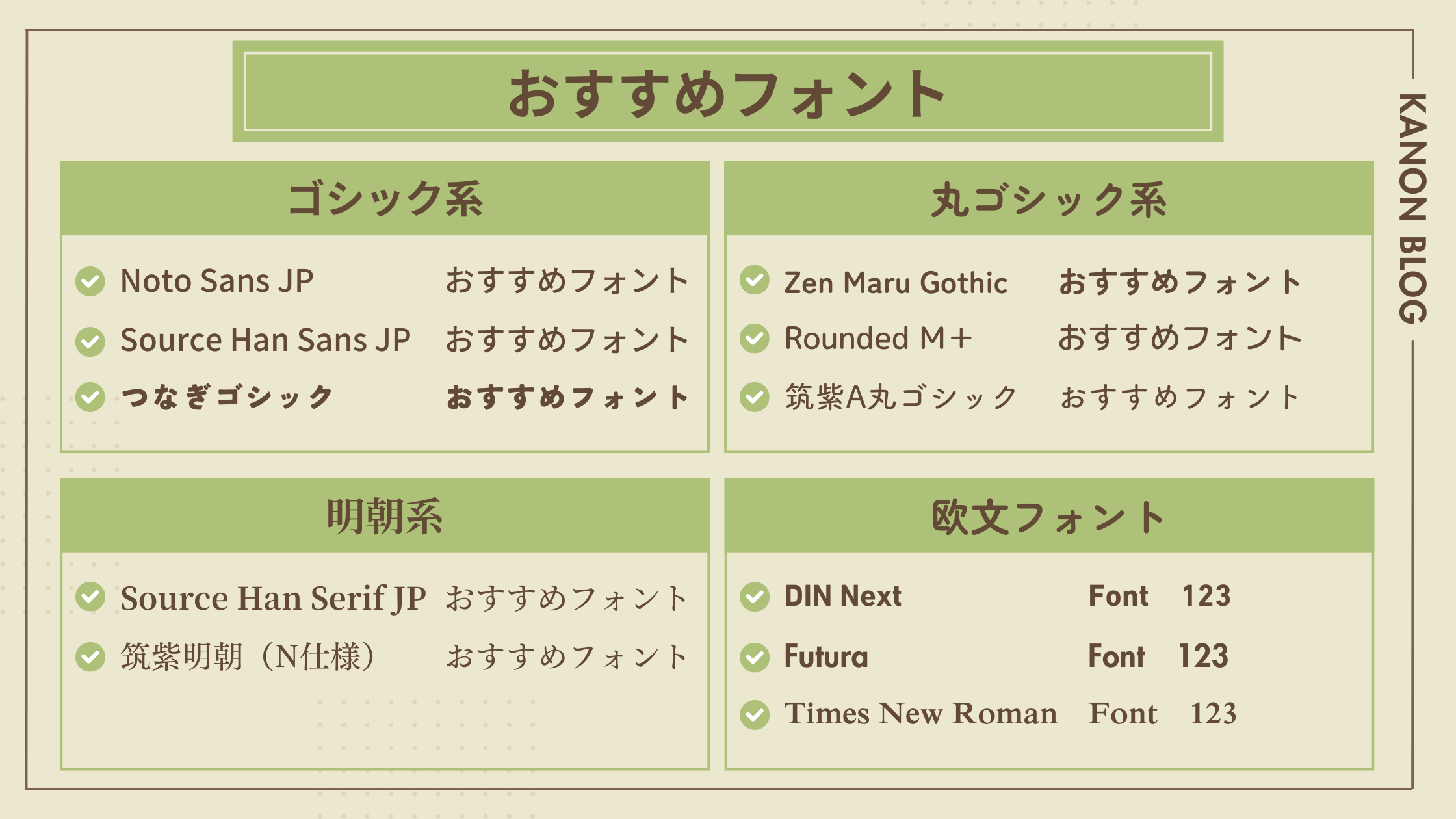
- Noto Sans JP
- Source Han Sans JP
- つなぎゴシック
- Zen Maru Gothic
- Rounded M+
- 筑紫A丸ゴシック
- Source Han Serif JP
- 筑紫明朝(N仕様)
- DIN Next
- Futura
- Times New Roman

日本語と英数字はフォントを変えるだけでも洗礼された印象になります
また、強調したい部分には別のフォントを使ったり、斜体にしたりすると、メリハリが生まれますよ。
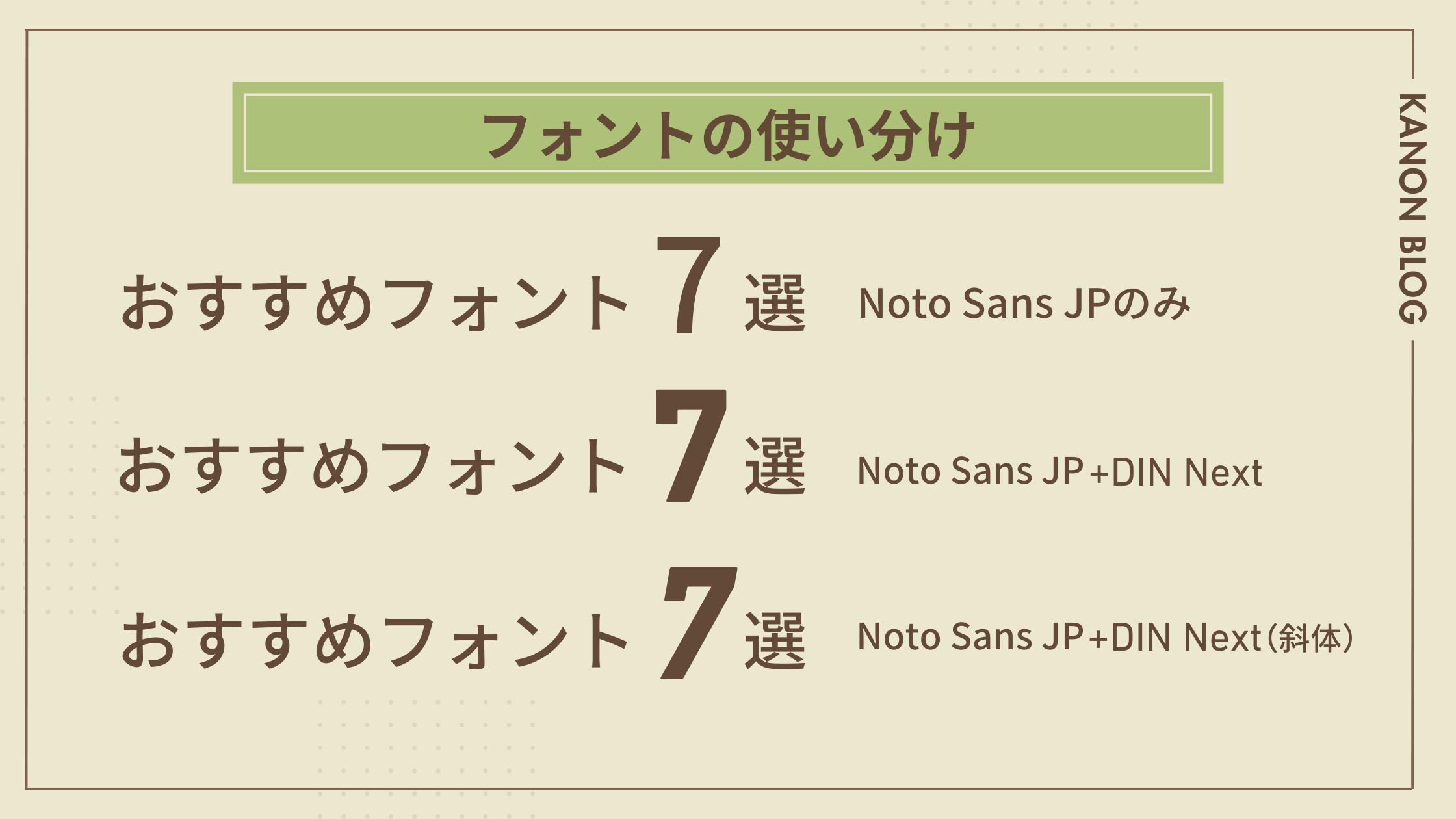
なお、斜体は欧文フォントしか対応していないので要注意!

フォントは2〜3種類に抑えて統一感を出すのが鉄則!種類を増やしすぎるとごちゃごちゃした印象になります
⑤ デザインを整えてみよう
素材や文字の配置が終わったら、全体のバランスを整えましょう。
この最後の調整で、「プロっぽいデザイン」に大変身します。
複数の要素をきれいに揃えたいときは、「整列」機能が超便利!
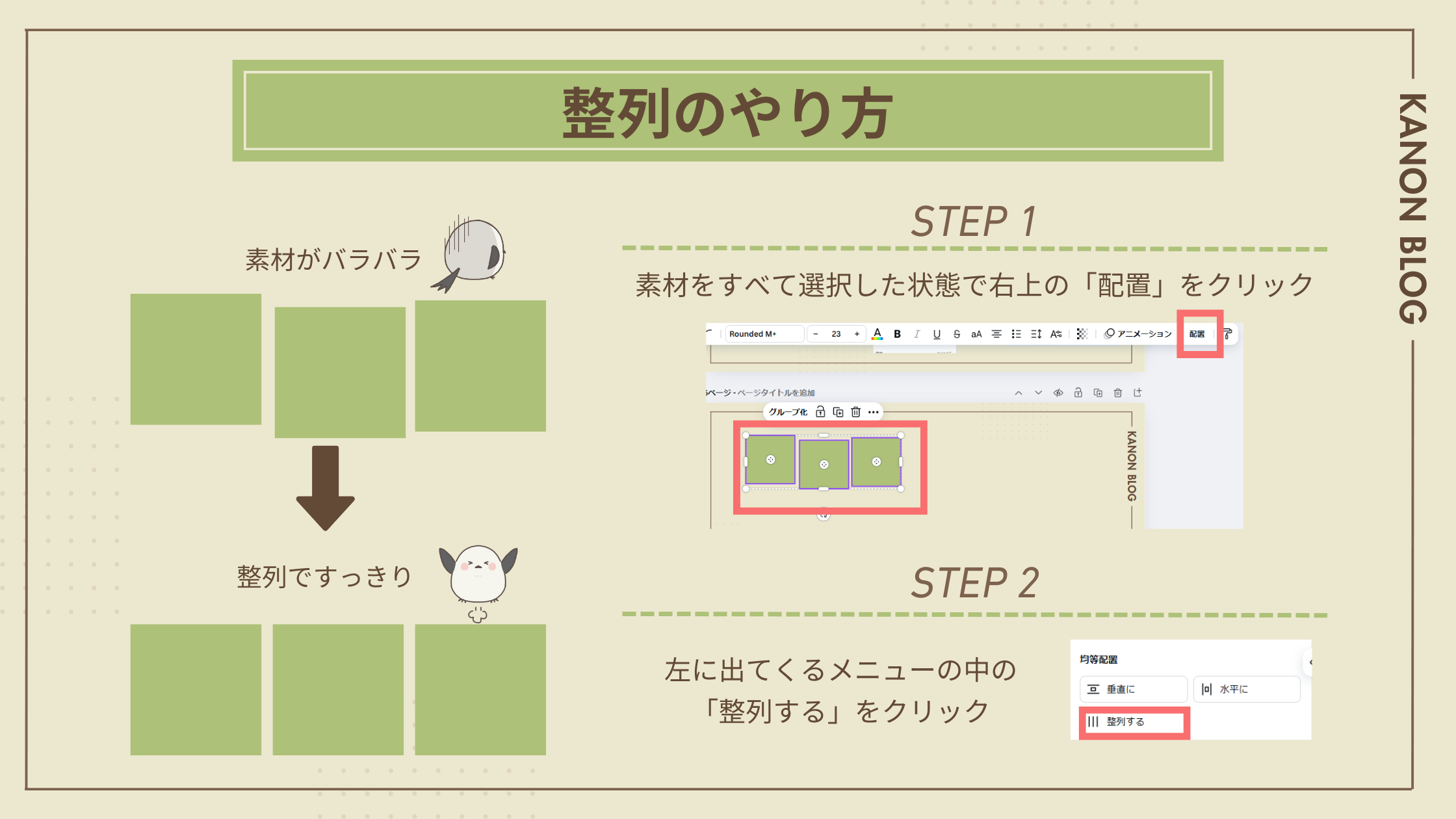
要素を選択して「中央揃え」や「左揃え」をクリックするだけで、ぴったりと要素が揃います。
「なんか微妙にズレてる…」というストレスは解消します。

整列ツールは本当に便利!手作業で揃えようとするよりもずっと美しく仕上がります
⑥余白をとろう
詰め込みすぎは厳禁!余白を適度に取るようにしましょう。
読む人の目も疲れにくくなりますし、「洗練された感じ」が出ます。
「もっと情報を入れなきゃ」という誘惑に負けないでくださいね。
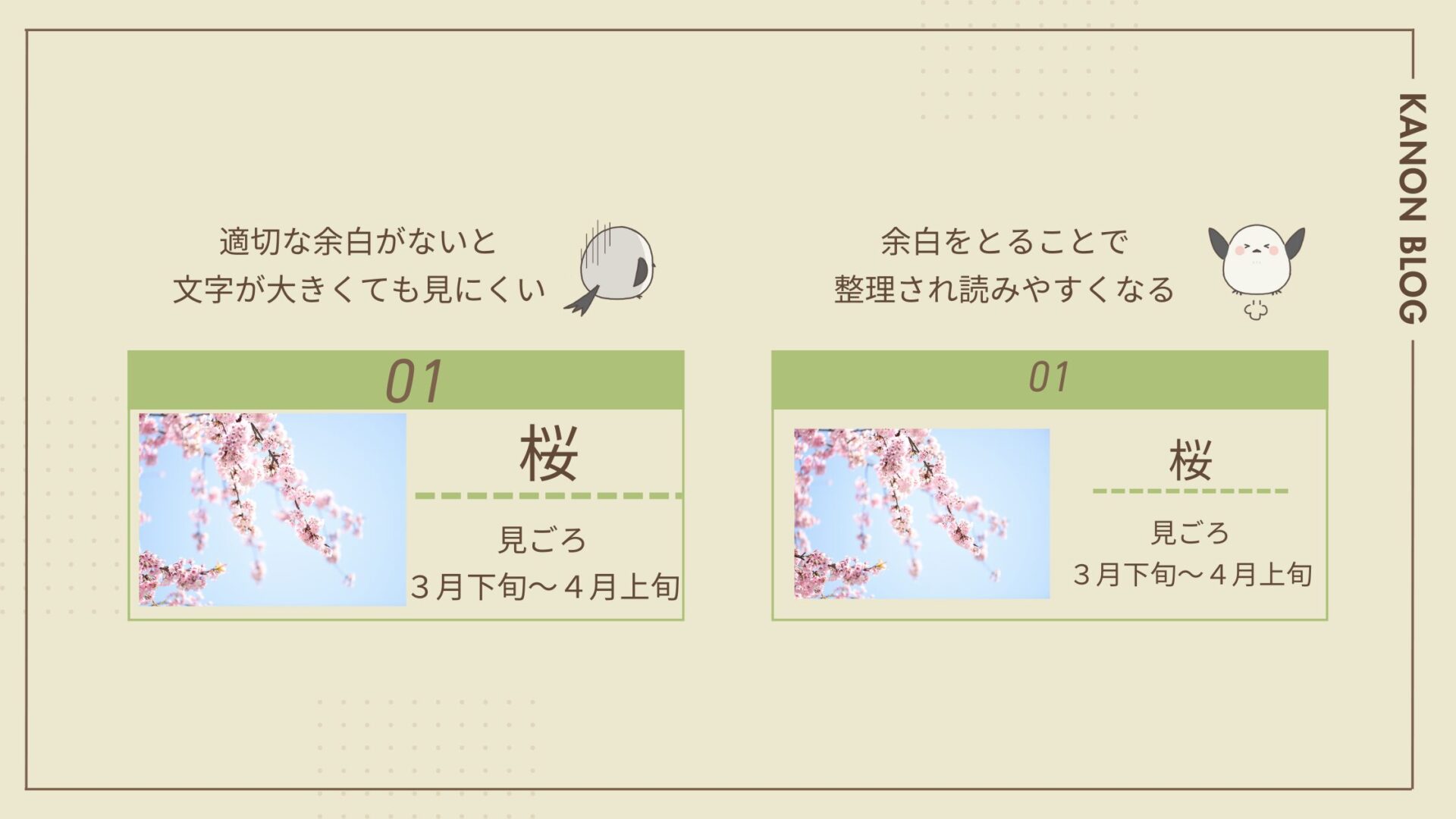
プロのデザイナーが作るおしゃれなデザインには、必ず「余白」があるんです。
これは「何もない空間」ではなく、「意図的に設けられた空間」。
この余白があることで、重要な情報が際立ち、見る人の目線を自然と誘導できるんですね。
例えば、文字と画像の間に余白を取ると、それぞれの要素が「息苦しさ」なく存在できます。

デザインで悩んだら「これ以上削れるものはないか?」と考えてみましょう。シンプルなほど洗練されて見えるものです。
⑦ダウンロードとリンク共有をしてみよう
デザインが完成したら、適切な形式で保存・共有しましょう。
この工程をマスターすれば、副業の作業効率がグンとアップしますよ!
用途によって最適な保存形式が違うんです。SNS投稿ならJPG/PNG、印刷物ならPDF、そのまま編集し続けるならCanva形式がおすすめ。
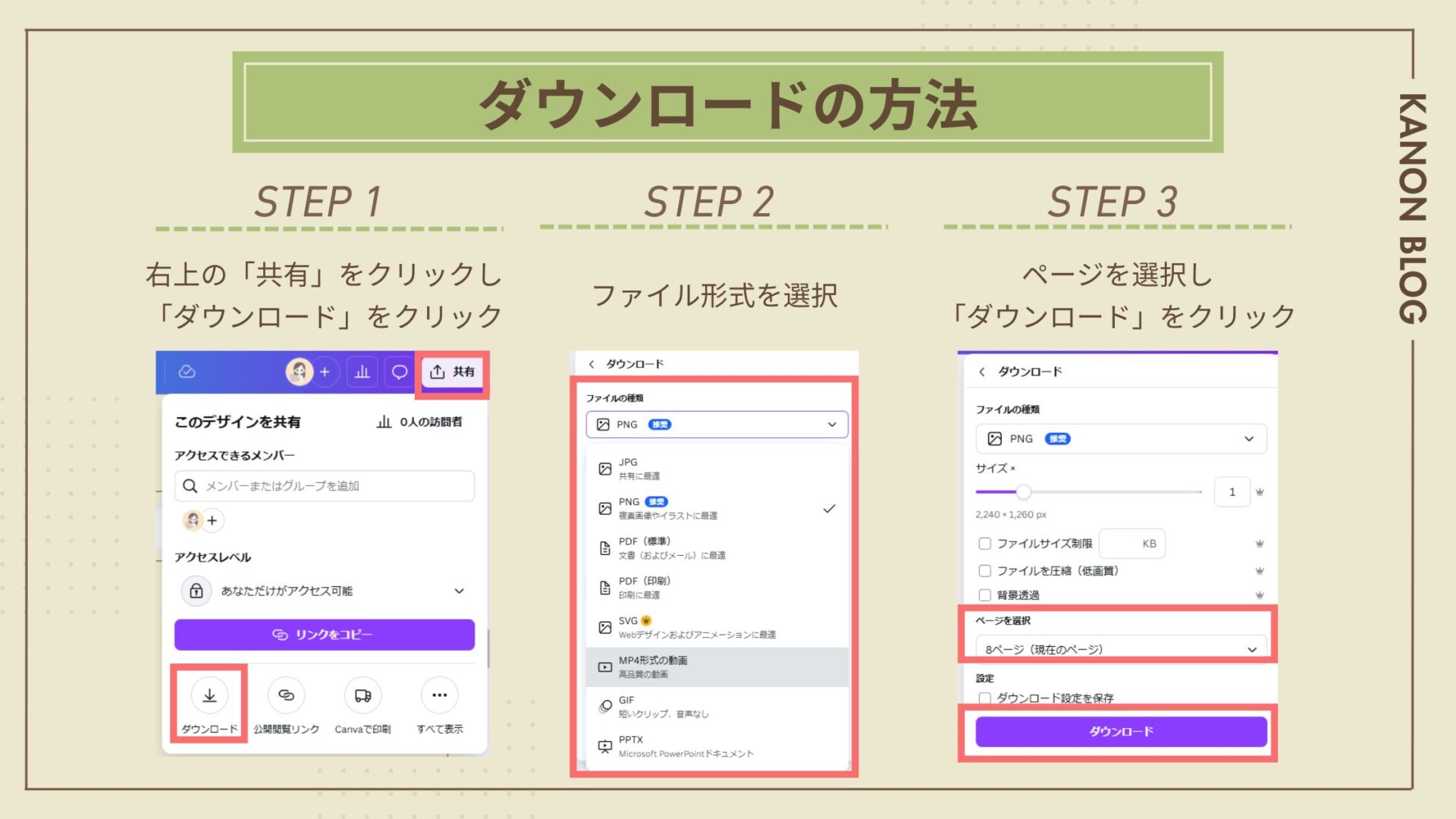
また、クライアントやお仕事仲間とデザインを共有したいときは、リンク共有が便利!
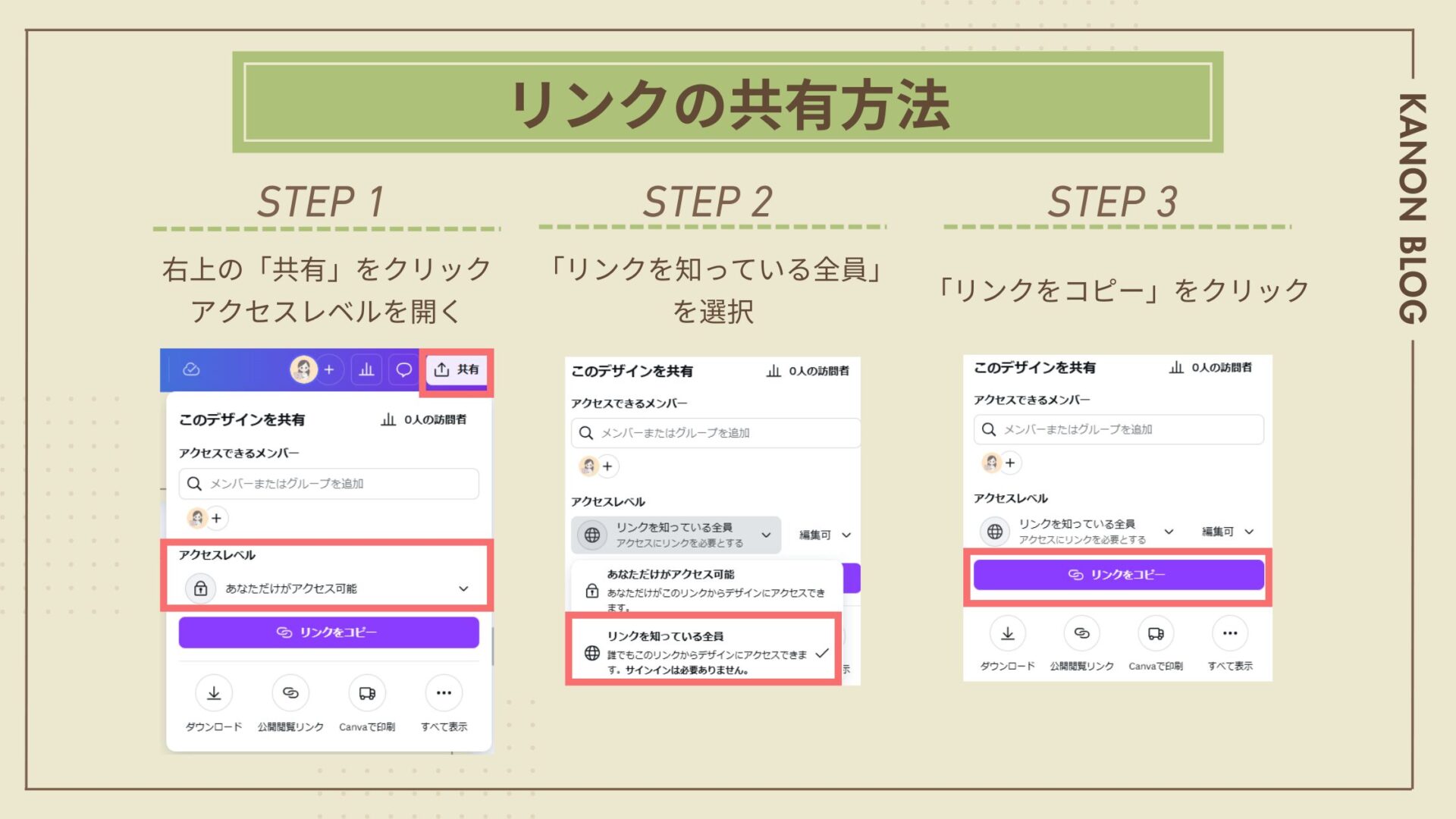
「これどう?修正ある?」というやり取りがスムーズになり、仕事の進行スピードもアップします。

保存と共有を効率化してきましょう
無料版とPro版の違いをやさしく解説

Canvaには「無料版」と「Pro版(有料)」の2種類があります。
それぞれに特徴があるため、自分に合ったプランを選ぶことが大切です。
① 無料で使える機能
無料版では、基本的なテンプレートやフォント、画像素材などが自由に使えます。
このため、SNS画像やアイキャッチ、簡単なプレゼン資料であれば十分対応できますよ。
個人での使用や趣味の範囲であれば、無料版だけでも不自由は感じにくいでしょう。
初心者の方は、まずは無料版でCanvaに慣れながら、必要に応じてPro版を検討するのがおすすめです。

Canvaの無料版は制限はあるものの、十分な機能がそろっています
② おすすめの選び方
趣味としてデザインを楽しみたい方や、最初に少しだけ試してみたい方には、無料版が適しているでしょう。
一方で、仕事や副業、継続的な制作が前提の場合には、Pro版(有料版)がおすすめです。
Pro版にアップグレードすると、利用できるテンプレートや素材の数が大幅に増加するからです。
例えば、背景リムーバーやブランドキットの利用、画像サイズ変更(リサイズ)、テンプレートリンクなど、あると便利な機能使えるようになります。
どちらのプランが自分に合っているのかは、利用目的や作業頻度をもとに考えるとよいですね。

1ヶ月の無料トライアルも用意されているため、実際に使って判断することも可能ですよ
③ 無料版or有料版の本音
Canvaデザインでお金をいただくならPro版を契約してください。
これは、ちょっと考えればわかることだと思いますが、「Canvaデザイナーしています。でも無料版しか使ったことありません!」という人に頼みたいと思う人はいないからです。
もちろん無料版で練習するのは大事ですが、それだけでお仕事を受けるのは、家庭菜園で育てた野菜だけで「農家やってます」と言ってるようなもの。
安心して頼みたいなら、やっぱりプロの道具と経験が必要です。
まずは無料で始めて、「Canva楽しい!」「Canvaデザインでお仕事してみたい!」と、必要性を感じたタイミングで切り替えるとよいでしょう。
Canva初心者におすすめの学び方とコツ

Canvaをより効果的に使いこなすためには、正しい学び方と小さな工夫が役立ちます。
ここでは、初心者の方が楽しみながら成長できるためのポイントを4つご紹介します。
① テンプレートをたくさん使う
まずは、日々少しずつ操作に慣れていくことが大切です。
1日1つ、テンプレートを選んで実際に手を動かすだけでも、操作感覚が自然と身についていきます。
おすすめなのはテンプレートを開いて「レイヤー」を確認し、どういう風にデザインが作られているのか参考にすることです。
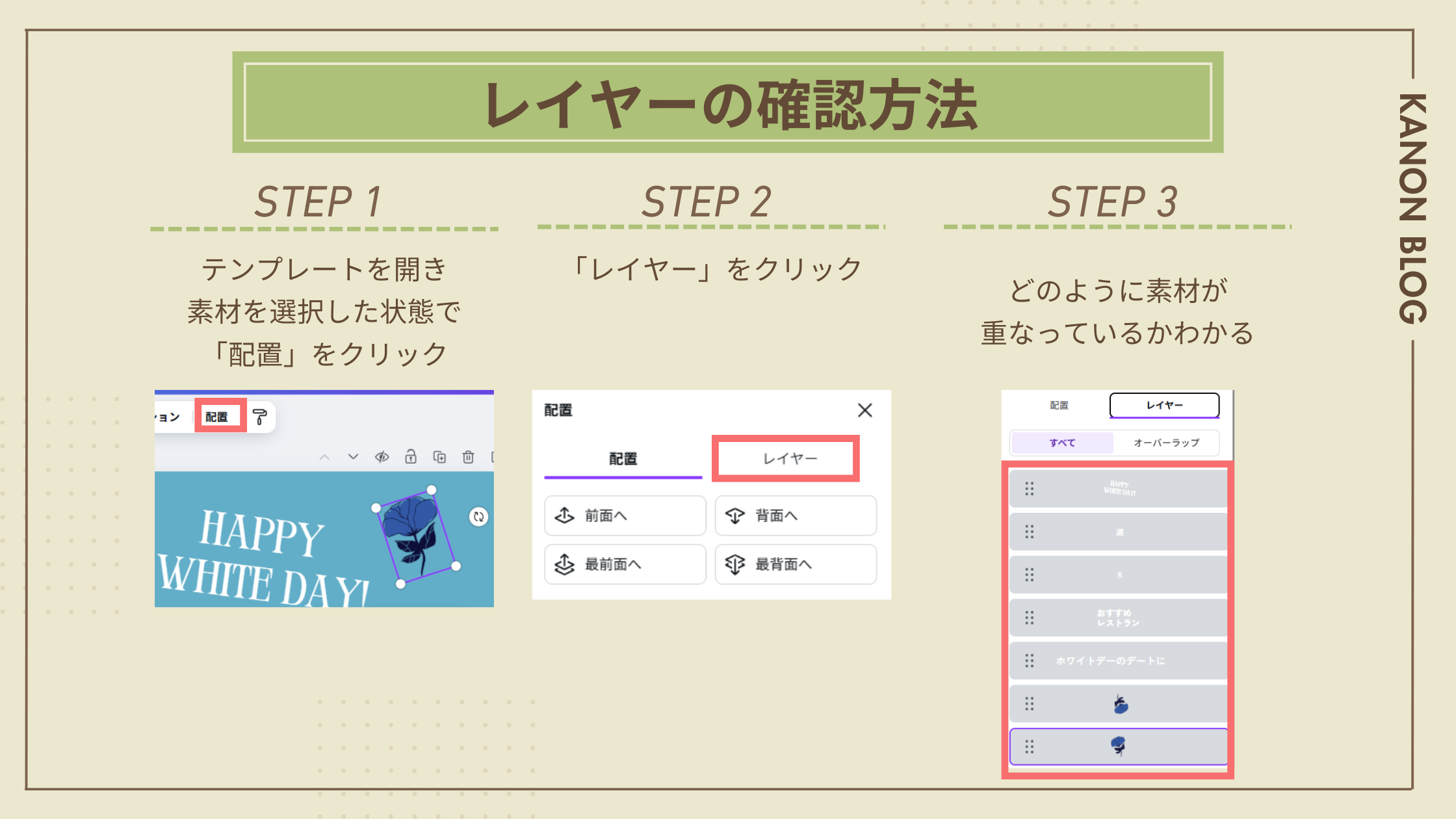
Canvaにはプロが作った無数のテンプレートがあるので、良いと思ったテンプレートを開いてデザインの構造を知ることはとても勉強になるはず。
なんなら無料版のテンプレートの方が使える素材が限られている中で作成しているので、めちゃくちゃ工夫して作られています。
「こうやって素材を重ねるとこういう表現ができるんだ!」と有料版にアップグレードしてからも使える知識が満載ですよ。
② YouTubeやブログ記事を活用する
Canvaを学ぶうえで、動画やSNSを活用する方法も非常に効果的です。
YouTubeには、初心者向けの解説動画が数多く公開されています。
操作の流れを実際に目で見て確認できるため、理解が深まりやすくなりますよ。
「動画だとついていけない」という方はテキストベースで整理された、ブログ記事やnoteの記事がおすすめです。
画像付きで解説されているものであれば、動画がなくても理解しやすいでしょう。
動画が学びやすいか、テキストが学びやすいかは実際にやってみないとわからない部分もあります。
自分の学びやすいスタイルに合わせて、継続的に学ぶ環境を整えることがポイントです。
③ 参考デザインをたくさん見る
良いデザインを作るには、他の作品を観察することも重要です。
PinterestやInstagramなどには、多くのデザイン事例が掲載されており、参考資料として非常に役立ちます。
気になるデザインは保存しておき、必要なときに見返すことでアイデアの引き出しが増えていきますよ。
Canva内のテンプレートもカテゴリごとに豊富にそろっているため、構成や配色の参考になります。
意識的にデザインに触れる習慣を持つことで、自分のスタイルを育てていくことができるでしょう。

可能なら、どこが良いと思ったのか自分の言葉で言語化していくといいですね
④ 成長を実感するために
スキルの習得には、自分の変化に気づくことが大切です。
初めて作ったデザインと、1か月後に作った作品を見比べてみると、成長を感じる場面がきっとあるはずです。
私も2か月前のアイキャッチを見て、「全然だめだな…」と反省したところです。
自分の作品をフォルダに分けて保存しておくと、振り返りもしやすくなりますよ。
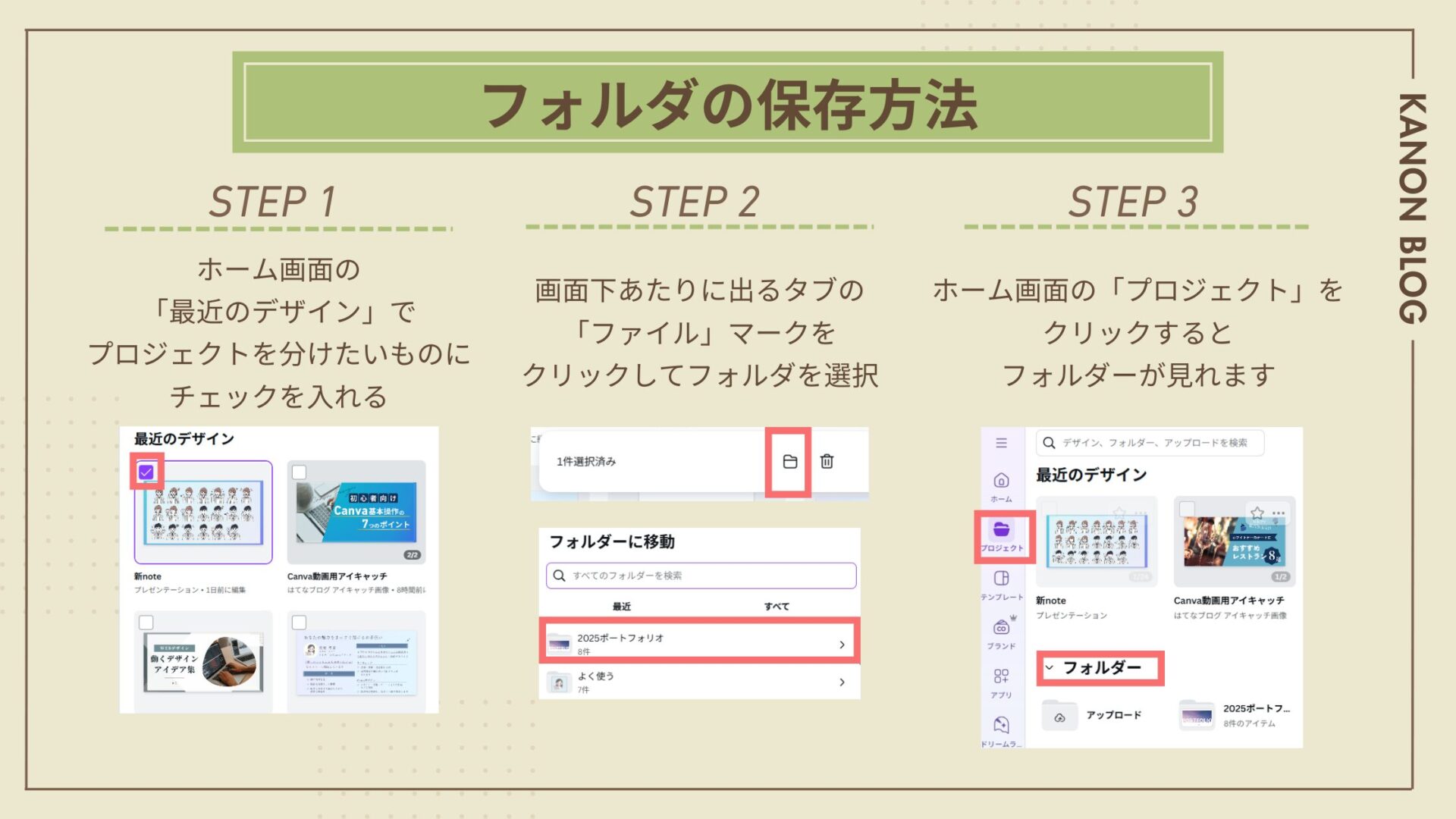
また、完成したデザインをXに投稿してみると、客観的な評価を得ることもできます。

小さな変化を積み重ねていくことで、やがて大きな自信へとつながっていくはずです
まとめ
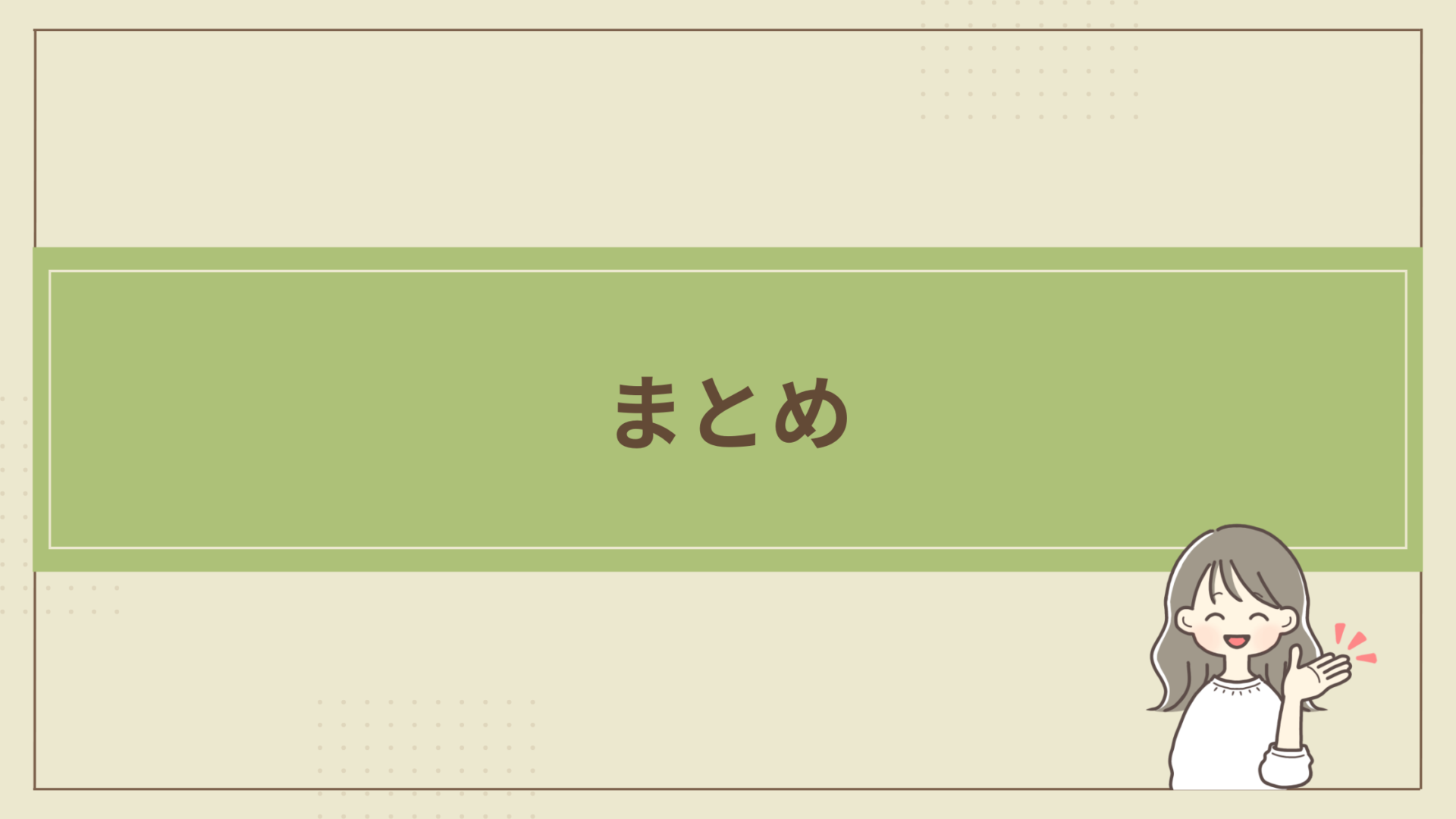
Canva初心者の方に向けて、基本的な操作方法について丁寧にご紹介しました。
テンプレートを選ぶだけでも見栄えの良いデザインが作れるCanvaは、これからデザインに挑戦したい方にとって非常に心強いツールです。
最初はシンプルな使い方から始めて、徐々に応用的な使い方へと進めていくことで、自分らしい表現ができるようになります。
もしも「自分にもできるだろうか」と迷っていたとしても、今回の記事を通じてその一歩を踏み出すきっかけになれば幸いです。

Canvaの魅力を感じながら、あなたらしいクリエイティブをぜひ楽しんでください

